If you're tired of
boring links, text and images on your Blogger sidebar, surprise site
visitors with a video. YouTube, the online video sharing site, allows
users to grab the HTML video code from any video and embed it on a Web
page. By adding an HTML gadget to your blog, you can paste YouTube video
code into the gadget and insert the gadget into your sidebar.
Read more : http://www.ehow.com/how_11403336_add-youtube-video-blogger-sidebar.html
Read more : http://www.ehow.com/how_11403336_add-youtube-video-blogger-sidebar.html
If you're tired of
boring links, text and images on your Blogger sidebar, surprise site
visitors with a video. YouTube, the online video sharing site, allows
users to grab the HTML video code from any video and embed it on a Web
page. By adding an HTML gadget to your blog, you can paste YouTube video
code into the gadget and insert the gadget into your sidebar.
Read more : http://www.ehow.com/how_11403336_add-youtube-video-blogger-sidebar.html
If you're tired of boring links, text and images on your Blogger sidebar, surprise site visitors with a video. YouTube, the online video sharing site, allows users to grab the HTML video code from any video and embed it on a Web page. By adding an HTML gadget to your blog, you can paste YouTube video code into the gadget and insert the gadget into your sidebar.Read more : http://www.ehow.com/how_11403336_add-youtube-video-blogger-sidebar.html
Instructions
1
Open your browser and navigate to YouTube.com. Choose from a list of recommended videos or do a search for a specific video. Click the video and it begins to play. Click "Pause" to pause the video.
2
Click the "Share" button beneath the video, then click "Embed." A text box containing HTML code appears. Click the text box to highlight the text, then right-click the highlighted text and click "Copy." Windows copies the HTML to the system clipboard.
3
Visit your Blogger account page. This page contains a list of your current blogs. Each blog name appears in a separate section. Each section contains a "Design" link associated with that blog.
4
Click the "Design" link in one of the sections. The "Add and Arrange Page Elements" page opens.
5
Click the "Add a Gadget" link located on the sidebar to open the "Add a Gadget" window. Click "HTML/JavaScript" and the "Configure HTML/JavaScript" pop-up window opens. This window contains a "Title" text box and a "Content" text box.
6
Type a title for your video in the "Title" text box, then right-click anywhere inside the "Content" text box.
7
Click "Paste" to paste the HTML you copied from the YouTube site. Click "Save," then click "Preview." Your blog opens in a preview tab or window and displays the YouTube video in the sidebar.
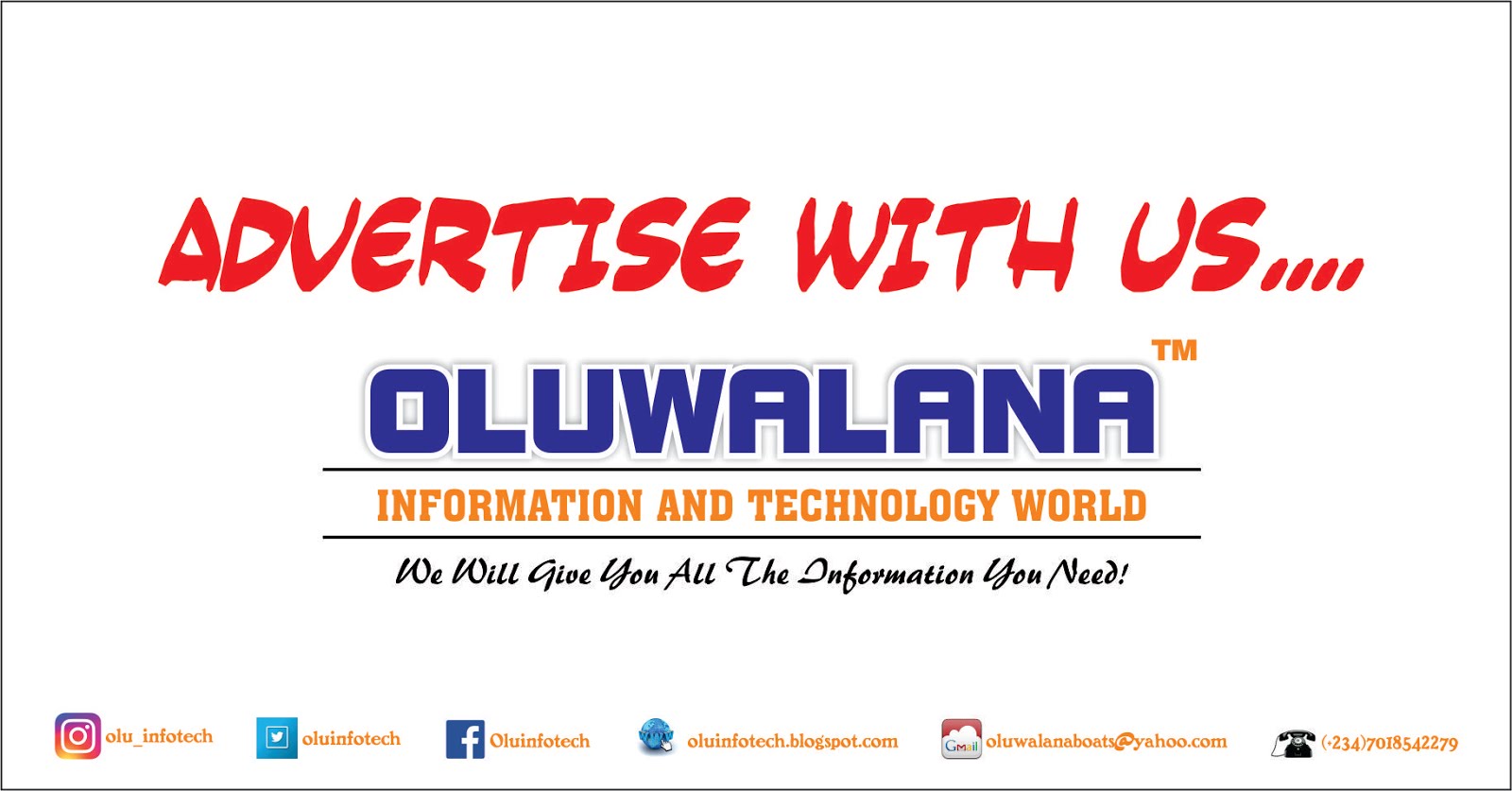




0 comments:
Post a Comment
Add Your Comment Below